*** To begin, please open the Google Chrome app on your scanner and enter this URL – audienceview.com/campus/scanner-app/ – follow the steps to uninstall the old UTIX app and then reinstall the new Campus app***
Uninstalling the UTIX App
Option #1
1. Swipe up on home page to reveal all apps.
2. Scroll down until you see UTIX app.
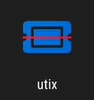
3. Press and hold UTIX app for 1 second, then drag upwards to the upper right corner towards “Uninstall”
4. Tap “OK
**See video below for steps
Option #2
1. If you have the UTIX app on your homepage, press and hold the app icon for 1 second.
2. Click App Info.
3. Click Uninstall.
4. “Do you want to uninstall this app”? – Tap OK.
Granting Permission to Download the File from Google
1. Swipe up on the homepage to reveal all apps.
2. Scroll down until you see the Settings app.
3. Open the Settings App.
4. In the Settings App, go to Apps & notifications.
5. Scroll down to Advanced and select it.
6. Select Special app access.
7. Select Install unknown apps.
8. Click Files by Google.
9. Toggle on Allow from this source.
10. Return to the homepage.
**See video below for steps
AudienceView Campus App Download Instructions
- On your scanner, tap this download app button to begin download. (Press Download Anyway if warning message appears)
- Slide down from the top of the screen (up by the time and battery) and tap on Campus.apk.
- Tap install.
- If you are prompted to send the app for security check, select “Don’t send”.
- Tap “open” to open your new Campus app.
- Tap “System”.
- Enter your Site URL and tap “Go”, and confirm you are successfully connected to your site.
**See video below for steps
Add New Campus App to Homepage
1. Swipe up on the homepage to reveal all apps.
2. Scroll down until you see the new Campus app icon.
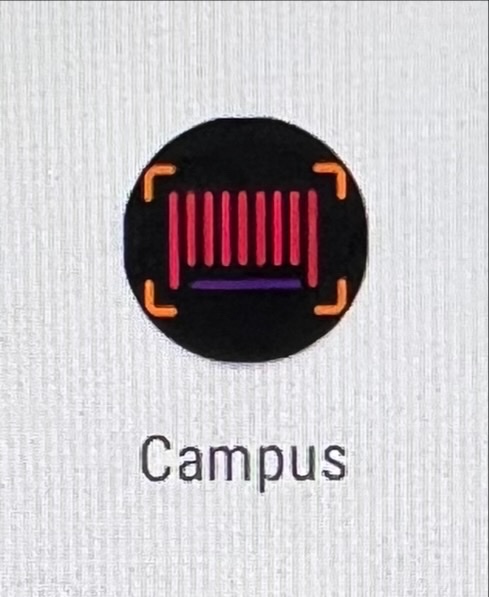
3. Press and hold the icon and drag it to move it over to the homepage.
Troubleshooting
If you run into any issues updating the scanner app, please check your scanner version by going to Settings > System > Advanced > About Phone > Android Version. If you don’t see a “system” option, please try Settings > About Phone > Android Version, or you can go into Settings and search for “Version” and it should come up.
Version 8
If you have version 8, please try skipping the section called “Granting Permission to Download the File from Google”. After you have downloaded the new app, on the homepage, scroll up and find the Files app. Open Files and click Downloads. You should see the Campus.apk app. Click to open and then click Install.
Version 7
If you have version 7, please check to see if you have the Google Chrome app installed on the scanner. You will need to open the webpage and download the new app using Chrome for it to install properly. If you own your scanner, you can open the Google Play Store and install Google Chrome to complete this step. If you do not have Chrome and you rent the scanners, we will need to send you replacements. Please open a case with support and provide the UTIX number on the back of each device and your full shipping address.
Version 5
If you have version 5, will need to send you replacement scanners as these are now outdated. Please open a case with support and provide the UTIX number on the back of each device and your full shipping address.